The Stand-alone Version of SmartEdit is now Deprecated
How Does it Work?
You open your manuscript directly in SmartEdit, or you copy and paste from your word processor into the SmartEdit Editor. Once you have loaded your work, you select which of the various checks you wish to run, then click on the Run Checks button. It's that simple.

Depending on the size of your work and the number of checks you choose to run, the results should be ready in anything from a couple of seconds to a couple of minutes. SmartEdit is capable of handling short stories of only a few hundred words, or long, blockbuster novels of 250,000 words. There is no size limit.
Quick links to the results are all displayed for you on the left. Opening the results of any individual check populates a list at the bottom of the Editor, showing you what SmartEdit has found, along with a fragment of the sentence in which it was found for easy reference. From here, double clicking brings you into the Editor where you can make any changes you deem necessary. Alternatively, you can browse through successive results by using the Next and Previous buttons on the toolbar (F6 and F7 shortcut keys).
The first time you open SmartEdit, all checks will be selected for you, and it's a good idea to run them all just once in order to see what sort of results are delivered. Once you are familiar with the substance of the SmartEdit checks and the sort of results they raise, you may decide to select only those checks that are of interest to you at a given moment, or that suit your writing style.
For example: if you are working on eliminating repeated phrases, choosing only that check to run will speed up the process, especially for longer works. It also focuses your mind on the issue at hand and de-clutters the interface.
The more changes you make to your work within SmartEdit, the more out of synch the results will become. As you make changes to deal with over repeated phrases, you may be inadvertently changing them to another common phrase, improving one situation by worsening another. For this reason, it's advisable to rerun the SmartEdit checks repeatedly over the course of your work, thereby refreshing the results.
Notice: There are many different ways to represent dialogue in your work. You may wrap your dialogue in double quotes (curly or straight), in single quotes, or using no quotes at all (Cormac McCarthy). The current version of SmartEdit assumes that you are using one of the different types of double quote. If you have decided to use single quotes, or no quotes at all, then many of the dialogue specific checks will not return results. Though we may expand SmartEdit to handle single quoted dialogue, it will not be expanded to handle dialogue without quotes, as this is beyond the scope of a non-human reader (SmartEdit).
Click on the 'Select Checks' tab on the left of SmartEdit. This section lists all the user controlled checks that can be run, from Compile Adverb Usage List at the top, to Create Sentence Length Graph at the bottom. The section is broken into two parts: the first allows you to specify whether the check is run on Dialogue, on Prose, or on both; the second allows you to specify global actions that are run on all of your work, both dialogue and prose.
As mentioned earlier, the first time you run SmartEdit you should switch on every check. Though the process takes longer than for individually selected checks, it will give you a good indication of what each check does and of the sorts of results that are returned. You may find that certain checks are not that relevant to you and your writing style, at which point you can deselect them. A drop down menu exists at the top right of the Checks tab, next to the close button, allowing you to switch all checks on or off.
Running the Checks
Once you've selected which checks you'd like to run, click the Run Checks button. As the process starts, the Properties page will be re-populated, giving you a brief insight into your work: word and page counts, problems with quotes and such. Clicking on any of these results will open the SmartEdit Find dialog and jump to the first instance for you to examine or correct. (EN Dashes, for example.)
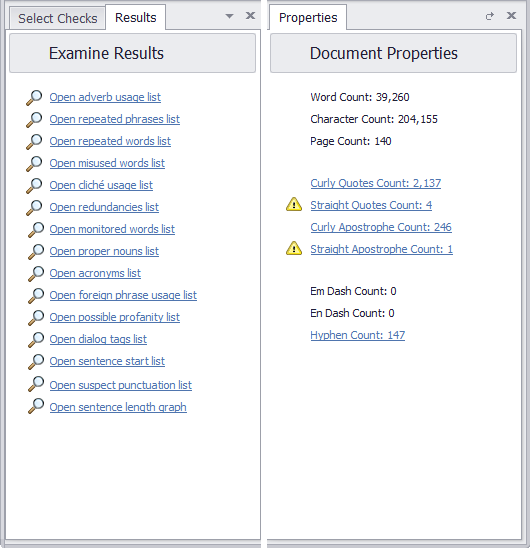
On completion of the checks, the results page will open on the left, and the first results will appear at the bottom of the page, beneath the Editor. Clicking on the link that corresponds to the check will re-populate the results section beneath the word processor. You only ever see the results of one check at a time. The reason for this is to remove clutter from the interface and to make it easier for you to focus on your work.
Interpreting the Results
And then it's time to get to work. Once you open a set of results, what you see should be easy to understand. The lists all look similar and work in a similar way, so rather than repeat myself by explaining each one, I'll take some examples in order to demonstrate how they work. Large screenshots of each results section using The Wonderful Wizard of Oz are in the gallery section of this website.
It's worth mentioning that a published work such as The Wonderful Wizard of Oz is not the best example to demonstrate how useful SmartEdit can be. This novel has already been heavily edited, and does not contain many of the problems common in unedited work. Regardless, let's start by looking at the Adverb Usage List shown below:
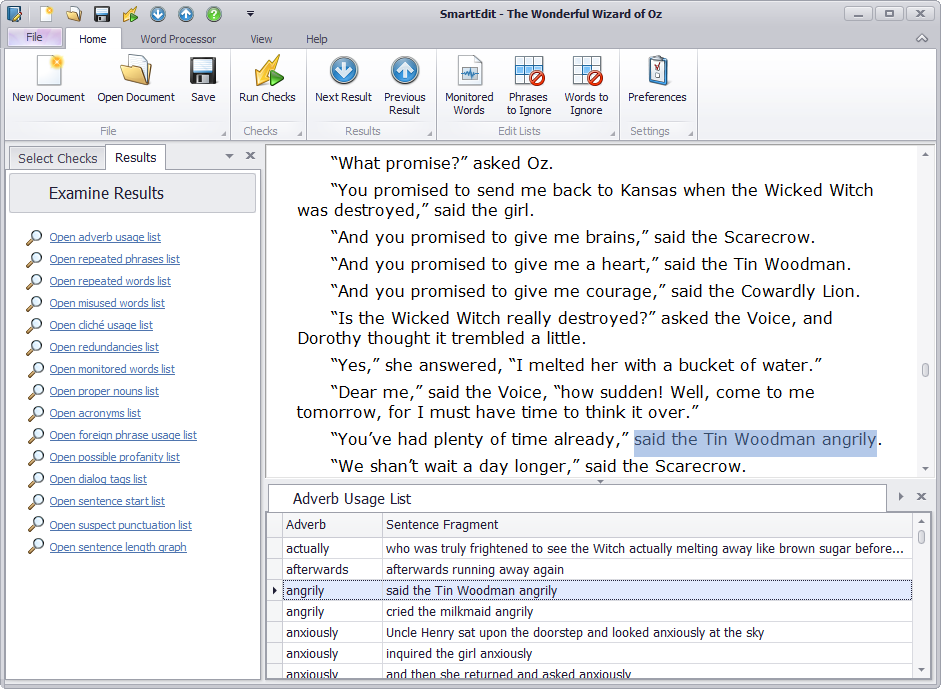
The adverb 'badly' is used quite a lot by the author, as are adverbs such as 'certainly' and 'cowardly'. While the first two of these might need examination to prevent over use, the third probably does not. The Cowardly Lion is a main character of the book, so use of the word 'cowardly' is to be expected.
Double clicking on an entry in the list will jump to that occurrence in the Editor, allowing you to make any changes you consider necessary, or to read the surrounding paragraph for context. The Next and Previous buttons on the toolbar allow for easy browsing of a list of results.
This simple, two-part list format is also used by the Monitored Word, Foreign Word, Profanity, Suspect Punctuation, Redundancies and Clichés Lists. Once you can use one, you can use them all.
The second type of results list is a two part list. The example below is from the Sentence Start List, but it is also used by the Repeated Phrases, Repeated Words, Dialogue Tags, Proper Nouns and Acronyms lists.
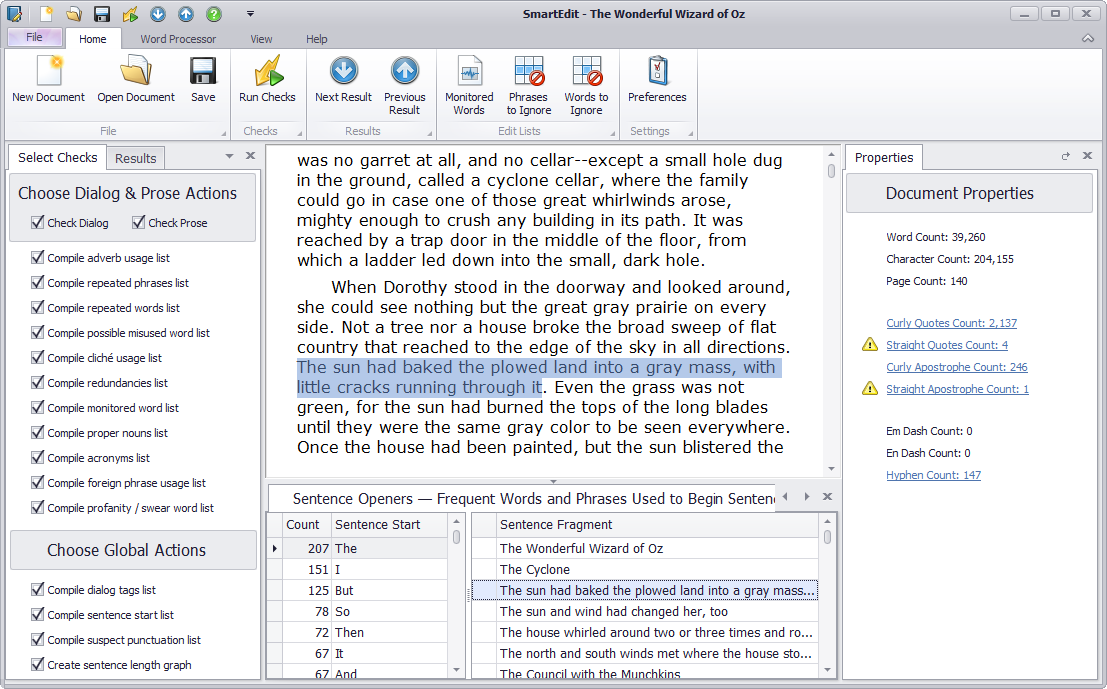
The list on the left shows the word or phrase used to start the sentences, along with a count of the number of times they are used. Clicking on any single instance in this list populates the adjoining list with each sentence fragment. In the case of the example, this is all 30 sentences that begin with the phrase 'But the' in The Wonderful Wizard of Oz. Double clicking on any one of these sentence fragments jumps into the Editor at the appropriate location so that you can make any changes you feel are needed.
The misused words list, shown below, has two sections: the word found in your work alongside a possible conflict word, as well as a sentence fragment.
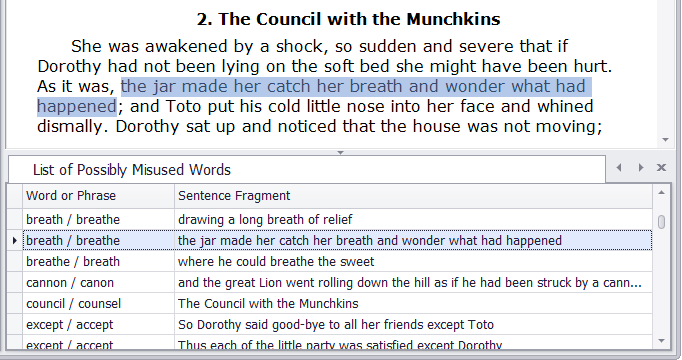
This particular check will return a lot of false positives, as it highlights every instance of a word that on occasion can be misused. Examples are "affect, effect" "compliment, complement" as well as less common cases such as "farther, further." In most cases, a quick eyeball of the sentence fragment will be sufficient to determine whether a problem exists or not. That's assuming you know the difference between these words yourself. If you don't, then it's time to reach for your dictionary.
The Sentence Length Graph should not need much explanation. What is worth noting is that results should vary depending on the potential audience. Children's novels tend to have shorter sentences than adult novels, and a work heavy with snappy dialogue may show a disproportionate number of single word sentences, though this is by no means a rule.
Exporting & Printing Reports
What if you don't want to use the SmartEdit word processor for your editing? Maybe you're happy with MS Word. Maybe you've already set up all sorts of styles and formatting in your manuscript that you don't want to lose or have to do over. For whatever reason, not every writer will be willing to move to SmartEdit for the editing stage.

This does not preclude you from using the results of SmartEdit's checks to help you edit. The new Reporting and Printing options allow you to output all reports or a single report on your work in progress. Once you have that output report in a familiar format, you can open the file alongside your favourite word processor, and get to work interpreting the results.
An added bonus of the new SmartEdit reports is that they come in many recognized formats, and can be opened by common software on Windows, Mac, Linux, and even Android devices.
As mentioned at the top of the page, this non-Word, stand alone version of SmartEdit is no longer being updated or sold. Development work is focused on the Word Add-Ins, and on the addition of SmartEdit to Atomic Scribbler.
