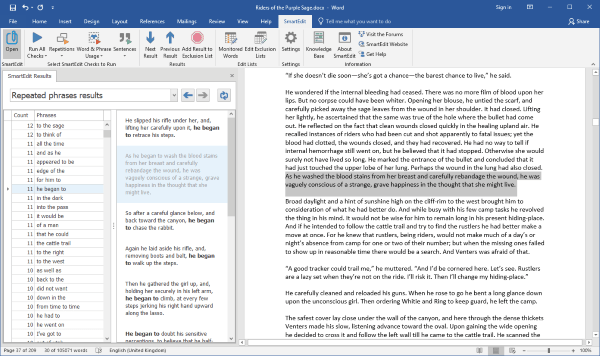SmartEdit is an editing tool for creative writers that sits inside Microsoft Word. It helps you as you edit your novel or short story by drawing your attention to words, phrases or sentences in your document that you might want to re-visit. It does not instruct you. It does not tell you to change something. It does not offer alternatives or suggestions.
There is no desktop icon for SmartEdit, no separate app to launch. It’s a Word Add-In that can only be accessed inside your version of Microsoft Word. It’s Windows software and will not run on a Mac, even if the Mac has Word installed.
The first time you open Word after installing SmartEdit, you’ll notice a new SmartEdit toolbar. Selecting this toolbar opens an array of new buttons and menus that you can choose from.

Cast your eye over these buttons but do not dig too deeply just yet. I’ll go through them all over the course of this post. For now, ensure you have an open document that contains some content— preferably fiction — then click the Repetitions button (third from the left).
We ran a survey of SmartEdit users in March of 2018. These users are writers just like you, working on novels in an array of genrés. They told us that the checks they used most often in SmartEdit were the word and phrase repetition checks — the results of which you should be seeing for your own document about now.
After the checks are run, a new section will appear inside Word to the left of your document. It will show results for the first of the two check you’ve just run — Repeated Words. In the example below — and throughout this website — we’re showing results for Zane Grey’s novel Riders of the Purple Sage. You may not have any interest in westerns, but we needed a full length novel that was in the public domain and was not written in the Victorian style.
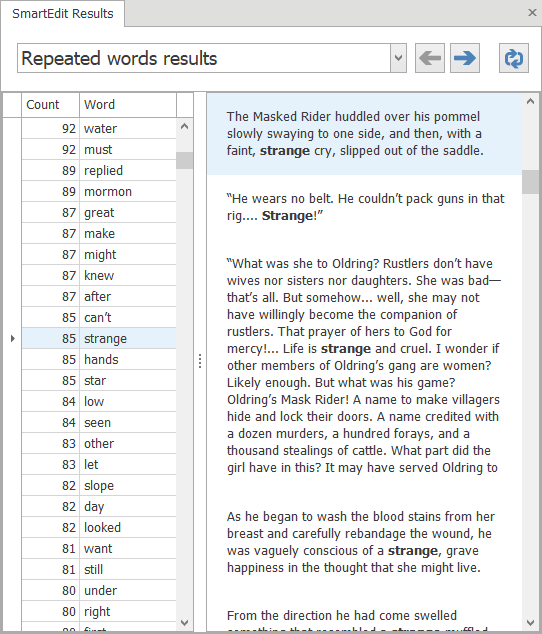
To the left is a list of words with a count next to them. This is a complete list of every word in your document, alongside the number of occurrences. Click on any one row in this list and the section to its right will be populated by every sentence that contains that particular word. In the example above, I selected the 85 instances of strange.
Straight away, with no waiting, I can see every use of that word in my document, with the word strange highlighted in bold. The purpose of this expanded sentence section is to show you the context of your use of the word, allowing you to decide if you need to make a change or not without even entering your Word document.
And here’s the best part: double clicking on one of these sentence results will immediately jump into the Word document and take you to that sentence for you to edit.
Every results list in SmartEdit works in this way: A list of things SmartEdit found (word and phrase repetition, adverbs, clichés, redundancies, dialogue tags, crutch words, etc.), alongside every sentence they appeared in, with the ability to jump straight into your document and get to work if required.
It gets better.
Look at the screenshot below. I’m working through the results for Repeated Phrases. Many of them I ignore, some I look at more closely. I expand the results for “he began to,” and decide that I really should look at removing some of these instances. I jump into the Word document and change “As he began to wash the blood stains” to “As he washed the blood stains.” Back in the results list that entry now appears greyed out.
Once I make a change in the document to address a result, that result shows up as grey text so I can easily tell what I’ve worked on and what I have yet to look at. Every results list works in this way, making it easy to keep track of where you are.
As you work through the SmartEdit results, ignoring some things, making changes in response to others, you may find that changes you make in one area are having a negative effect in another. You replace one over-used phrase with another, improving things in one sentence while making them worse somewhere else. For this reason, it’s a good idea to refresh the results list every now and then as you work.

You can do this by selecting the Refresh button in the top right-hand corner of the results list. This re-runs the current check only.
Proximity of Results
When you work through the word and phrase repetition results, it can be useful to know how close one result is to another. The results list appear in order, starting at the beginning of your document and continuing to the end.
An option exists on the Settings dialog to show the paragraph number of each result to the right of that result. This is useful in that it shows how close together two consecutive results are.
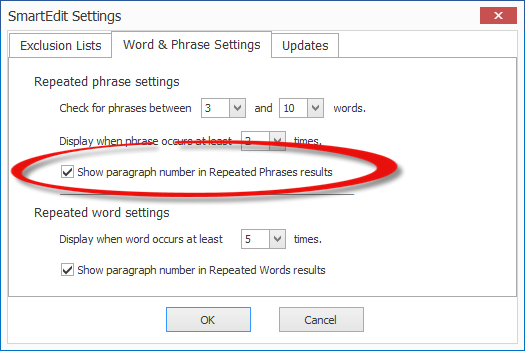
The screenshot below shows the phrase repetition results with the phrase from time to time highlighted. I’ve switch on the paragraph number setting, so I can now see that the five visible instances of this phrase are scattered across the document, in paragraphs 246, 411, 438, 713 and 1667.
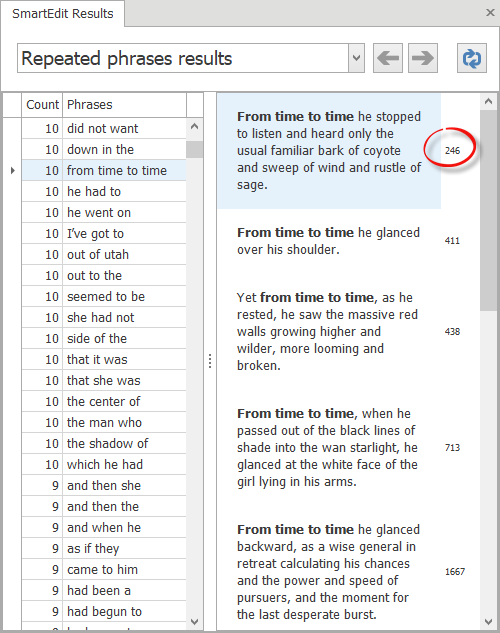
How far apart they actually are depends on the size of your paragraphs, but as a rule of thumb assume 10-15 paragraphs per page. Showing the paragraph number in this way makes it easier to read through the results list without having to enter the document itself to check how far apart two results might be.
The paragraph number is only shown for the word and phrase repetition results, though we may change this in the future.
Exclusion Lists
The first time you use SmartEdit it will check everything in your document, unfiltered. But every novel has words and phrases that are part and parcel of the work. In a Harry Potter novel, you wouldn’t be interested in how often Harry or school appeared. You can train SmartEdit to ignore certain results, results that you know are not significant.
To do this select a result such as the 92 occurrences of the word water in the above results list and click the “Add Result to Exclusion List” button on the SmartEdit toolbar. From that point on, no results will be shown in the Repeated Words list for the word water. Every results list has this option and every exclusion list can be edited later to add or remove entries in bulk. The Settings dialog has an option to switch individual exclusion lists on or off, so you can always run a complete check, ignoring the exclusions if you so choose.
The screenshot below shows the default entries in the exclusion list for Repeated Words.
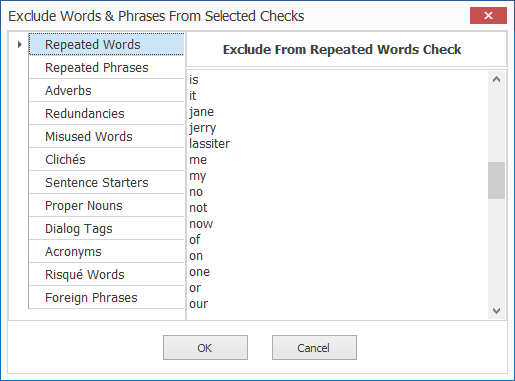
Common words are included alongside some specific entries I made for the Zane Grey novel I’ve been using, such as Jane, Jerry and Lassiter. It’s worth pointing out that most SmartEdit checks are not case sensitive. The exceptions are the Proper Nouns and Acronyms results which extracts values based on their case.
You should now have a basic understanding of how SmartEdit checks and results work and how you work with them. At this point it would be useful to run some of the other checks and examine the varied results they present to you.
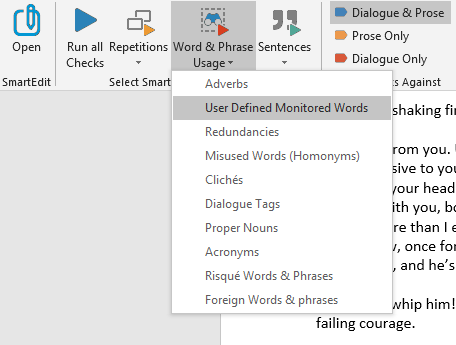
The image above shows a further list of checks SmartEdit runs independent of the repetition checks. You can run these one at a time by selecting from the menu, or all at once by clicking the Word & Phrase Usage button.
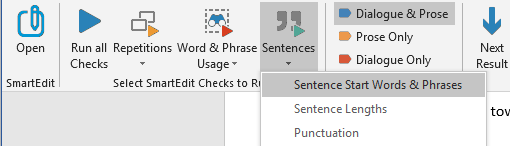
Sentence checks include a host of punctuation monitors such as your use of semi-colons and colons, EM dashes, excessive exclamation marks, alongside a check that extracts sentences of varying lengths so you can quickly identify long sentences.
A final check that I will highlight is the “User defined monitored words.” This is where you specify your crutch words, words and phrases that you know you make mistakes or typos on, or simply words that you wish to keep an eye on.
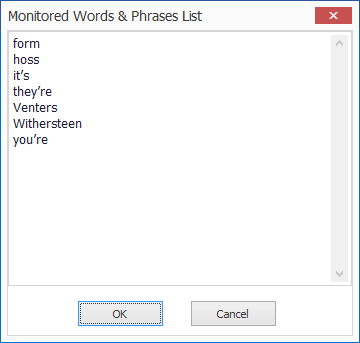
Click on the Monitored Words button on the toolbar. The dialog that pops up allows you to add new words and to remove words you have no interest in. In the example above, I’ve chosen to keep on eye on a few character names along with some potentially embarrassing typos that creep in when I’m typing too fast. The results list for these words allows me to eyeball each instance, satisfy myself that no mistakes have been made, and move on.
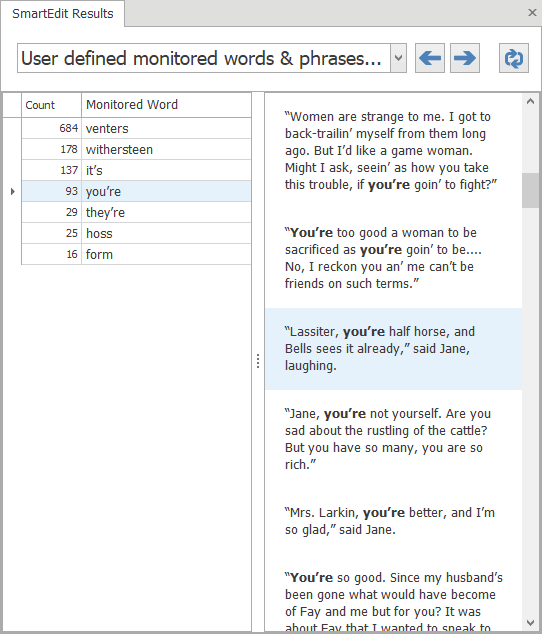
And that’s all there is to SmartEdit. You decide what’s important. You decide which, if any, changes you wish to make. And you train SmartEdit so it knows what to ignore and what to draw your attention to. SmartEdit never alters your document directly. There are no automated changes made, which means there is never any danger of your document becoming corrupted or damaged. All the work is done by you in Microsoft Word.