Installing SmartEdit for Word is easy. As long as your computer meets the requirements, it should install without issue. What are the requirements?
- One of the following operating systems: Windows 10, Windows 8.1, Windows 7
- A supported version of Microsoft Word. Supported versions are Word 2019, Word 2016, Word 2013, Word 2010, Office 365
- Mac or Linux computers are not supported — even if you have a supported version of Microsoft Word installed
How do I install?
Close Microsoft Word if it is open on your PC.
Download and run the latest version of SmartEdit for Word from the Download Page. Depending on which browser you use, you may see a message asking if you want to save the installation file or run the installation file. If you choose to save, it will be saved into the default Download folder for your browser, at which point you should double click on the file to run the install program.
This is what you should see when you run the installation:
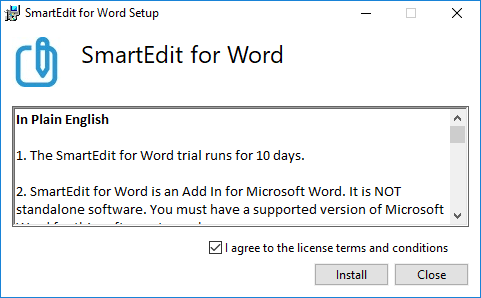
You should check the box marked “I agree to the license terms and conditions”, and click the Install button, at which point the setup program will install files onto your computer. As part of the installation, a check is made to ensure you have a valid Microsoft Framework installed. If it is not installed, it will be downloaded as part of the installation and installed for you. When the installation is complete, this is what you will see:
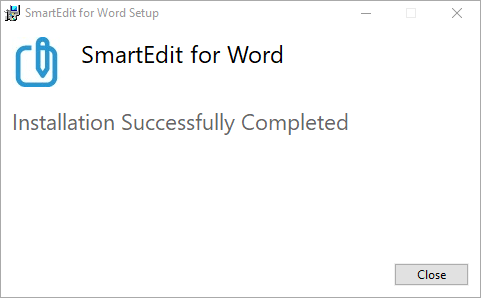
If you are updating SmartEdit for Word with a newer version, you should follow the steps outlined above. You do not need to uninstall a previous version before updating.
If you do not see these dialogs when you attempt to run the installation program, it is possible that you already have the same version of SmartEdit for Word installed on your PC. If you see this dialog, with a Repair and Uninstall button, you are attempting to install a version that is already installed.
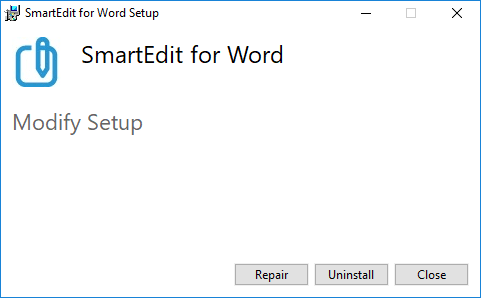
You should uninstall by clicking the Uninstall button and then re-run the installation program to re-install the same version, or download a later version if one is available.
The installation is now complete, and you should open Microsoft Word and select a document to work with. A new SmartEdit menu will appear inside Word, as shown below.

This screenshot is taken from Word 2016. If you are running a different version of Word, the menu ribbon might look a little different, and you should look at the menu titles to locate the SmartEdit menu. Clicking on the SmartEdit menu will present a range of options on the SmartEdit toolbar below.

Clicking the Run all Checks button will run every SmartEdit check on your document and open up the results for you to examine in detail. And that's all there is to it. For a fuller explanation of SmartEdit for Word along, read the Getting Started topic in the Knowledge Base.
