Every writer has a horror story about losing their work. In some cases it’s a full novel lost when their only Word document goes up in smoke, in others it’s a less traumatic but still significant loss of a day’s work when something goes wrong with their PC.
SmartEdit Writer has a number of features built in to lessen the impact of these sorts of occurrences. While I couldn’t do anything about a complete hard drive implosion, I could add a few carefully built processes to make it less likely that you will lose any work through human error or forgetfulness, and to mitigate the effects of any software or even hardware issues that might occur.
Firstly, all of your work in a SmartEdit Writer project is saved as you work. When you add a scene, move a folder around, rename something — saving happens there and then. When you write a paragraph or chapter, write a note, edit your work — saving happens within a minute of that change. You never have to click a save button as you do in Word. This is all automated and outside your control.
Some users like the save button in Word. They like to have control over when a save action occurs. This is often born from a mistrust of the software. They do this because something happened one time 10 years ago and they no longer trust the software to do its job. You need to trust SmartEdit Writer to save your work for you.
At the top right of the main SmartEdit Writer window you’ll find a small save icon tucked away under the close button. When this is blue, it means the word processor has not yet saved its most recent changes. When it’s greyed out, those changes have been saved. If you have any trust issues with SmartEdit Writer, keep an eye on this icon and you’ll see it change from blue to grey as a save occurs.

You can — if you really, really want to — force the issue by clicking the little icon when it’s blue or by using the universal save shortcut keys of Ctrl+S, but this is not necessary. When you close a scene or note in your project, it saves any changes. When you close a project, all outstanding changes are saved.
At the project level, an automatic backup feature exists that saves all editable files in your project to a zip file every time you close that project. But this only happens once you have configured automatic backups. To do this, open the Settings dialog from the Actions & Tools menu and click on Automatic Backups.

Check the box marked “Create a backup every time I close a project”, click the browse button and select the folder or location you want to save that backup to. In the example above I have set my backup location to “C:\Dropbox\SmartEdit Writer Projects”, a folder that I created inside my Dropbox folder.
Setting the automatic backup location to a cloud storage folder is a great idea as it ensures that even after a complete hard drive crash your projects will have been backed up to the cloud. If you do choose a cloud folder, as I have done here, you need to ensure that your cloud storage is backing itself up with frequency, and that you have an Internet connection up and running to allow this. SmartEdit Writer will save a zip file backup to the location you specify, but it’s up to your cloud storage provider to carry out any automated syncing with the cloud.
There are two further options available to you when configuring automatic backups. Selecting the “Only keep one backup of each project per day” checkbox will ensure that only a single backup remains in your backup folder at the end of the day for each project. While a backup is taken each time you close the project, that day’s backup will be overwritten each time. If you open and close your projects a lot, this will ensure that you don’t have an abundance of backups clogging up your backups folder.
The final option, “Exclude this project from automatic backups” is a project specific setting. You may wish to have automatic backups switched on for most projects, but not for all projects — older, archived projects for example, where you no longer make changes but only open them to read or research old material.
When you set up the automatic backup folder, it makes a backup every time you close a project. This means that if you haven’t opened a project in a month, the last backup will be a month ago. It’s a good idea to open and close each project once after you first set up the backup location, as this will force a backup in each case.
Backups contain the name of the folder that contains your project as well as a timestamp for the date of the backup. In the case of a project called “Harry Potter”, a backup will be created called “harry-potter-2017-10-06”, where today is the 6th of October, 2017.
To extract a project from a backup, you should open the zip file (a double click will usually do this), extract the contents to a new folder, then double click the atomic.scribbler file inside the new folder.
Note: Files and images added to the Research tree are not backed up as part of the backup process. There are two reasons for this. Firstly, these files can be very large. Your Research tree may contain multiple image files as well as videos or other large files. It’s quite possible for the size of your Research files to reach hundreds of megabytes. Backing up this content every time you close a project would quickly fill up your hard drive or cloud storage limit. Secondly, none of these files are created or edited inside SmartEdit Writer.
A backup will contain all the names and positions of these entries in the Research tree, as well as full information on bookmarks, but it will not contain any actual Research files.
If you wish to back up the Research files, you can do so by copying the “Files” folder inside the SmartEdit Writer project folder, shown below.
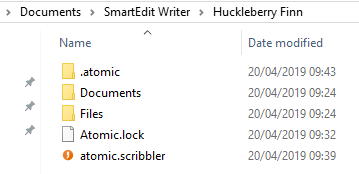
If you’re new to SmartEdit Writer, the first thing you should do is set up Automatic backups as outlined above.
Version 7 of SmartEdit Writer introduced a second automated backup feature called Fail-Safe backups. You can read more about Fail-Safe backups and how they can be used to recover lost work in this blog post.
