The Project Manager is where you open existing projects and create new projects. It’s the start point for SmartEdit Writer and it’s a dialog you will see and use every day.
If you fire up your PC and want to continue working on your novel where you left off yesterday, you open the Project Manager and select that project from the top of the Recently Opened Projects list.
If you plug in a USB drive and want to open a project on that drive, you click the Open Project button in the Project Manager, browse to the USB drive folder and select the atomic.scribbler file in the project that you want to open.
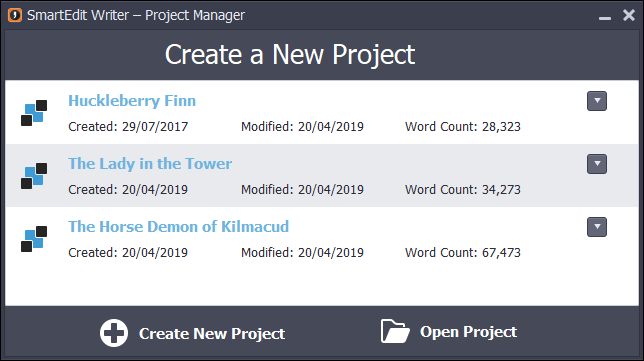
If you want to create a new project, you click the Create New Project button, follow the two step wizard, and your new project is created and opened for you.
Recently Opened Projects list
The recent list is at the heart of the Project Manager. It’s rare that you’ll be creating new projects, less rare that you’ll be opening projects on plug-in drives, but extremely common that you’ll want to open one of the last few projects you worked on.
The recent list shows your projects in the order they were last opened, with the most recent at the top. Clicking on the name of the project will open that project so you can get to work. For most users most of the time, this is all you’ll be doing inside the Project Manager.
But that’s not all it does. Let’s take a look at the “Huckleberry Finn” example in the screenshot below.

Underneath the project name there are a few pieces of additional information. The created and modified dates for the project, along with a word count. The modified date is especially useful as you may have multiple projects with the same name. The modified date will allow you to quickly identify the project you worked on most recently and distinguish it from an old version that you opened last week.
The word count is not a total word count for the project, it’s a word count for all the scenes in your Document tree. Notes are not included in this total, neither are fragments. The word count total is updated every time you close a project, so may be out of sync if you leave the Project Manager open as you work on a project.
When you open a project, you will notice that a padlock icon appears for that entry in the recent list underneath the menu button. This padlock means the project is already open. You cannot open a project twice at the same time. If you close the project this padlock will disappear in a second or two, allowing you to re-open it.
Menu Options
There is a small drop down menu to the right of each entry in the recent list. It’s easy to miss, but take a look at the screenshot below.
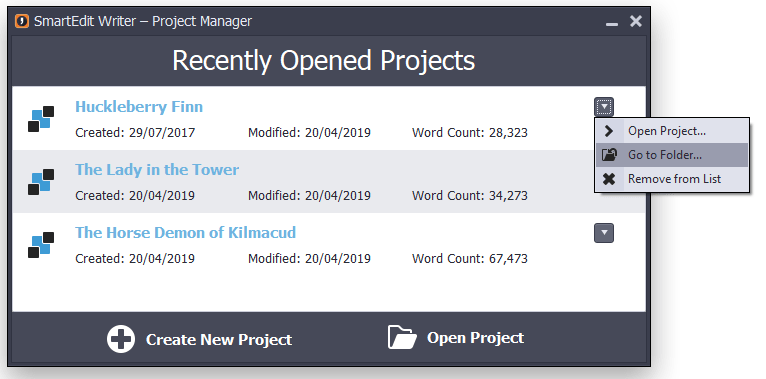
This menu has only three options: Open Project, Go to Folder, and Remove from List. The first doesn’t need an explanation. The second will take you to the folder that contains the project. This will usually be inside your “Documents/SmartEdit Writer” folder, unless you chose a different location when you created the project. Selecting this option is another quick way to identify which project you are opening if you have multiple projects with the same name. I’ll discuss this folder in more detail below. Finally, selecting the third menu option, Remove from List, will remove the specified project from the recent list. It will NOT delete or remove the project itself. This is a useful feature if your recent list gets filled up with old projects you no longer wish to see, or copies of projects. Trimming the list down to 3 or 4 recent projects makes things easier to manage.
Creating a new Project
I’ve already touched on how to create a new project in the Getting Started entry. You can read more about that here.
Open Project Button
To open a project not in the recent list, click on the Open Project button. This brings up a standard file open dialog, and the location will be preset to whatever location you last opened a project from. This behaviour is standard across SmartEdit Writer. Every time you open a save, open or browse dialog, your previous use of that dialog will be remembered and the folder location pre-selected.
Before outlining how to open a project in this way, it’s worth touching on the structure of a SmartEdit Writer project. A project is not a single file, it’s a folder of files. This folder can contain many hundreds of documents, images and files, as well as a small database that binds everything in your project together. Projects are stand alone — they know nothing about each other, and are not inter-related in any way. Changing one project cannot affect another project; deleting one will have no impact on another.
When you create a new project, a folder is created in the folder location you specified to contain all the files of that project. Usually that folder will have the same name as the project, but there are exceptions. For example, if you create a project called “Adventures of Huckleberry Finn” and a project/folder already exists with that name in the same location, a new folder called “Adventures of Huckleberry Finn 1” or 2,3,4 will be created for the project. Similarly, if you create a project that uses characters that are not allowed in Windows file names, the project folder will trim out those special characters and construct a folder name around them.
What if you create a new project that contains ONLY illegal file name characters? An example would be a project called “<<>>”. In this case, a folder named “SmartEdit Writer Project” or “SmartEdit Writer Project 2” will be created.
What do you select when you want to open a project using the Open Project dialog? Browse to the folder that contains your project. Open that folder and you will see a file called atomic.scribbler — see the screenshot below. This file stands out as it has a SmartEdit icon. Selecting this file will open that project.
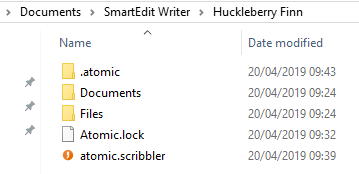
Usually when you see a specific icon attached to a file, like the SmartEdit icon above, it means you can double click on the file and open whatever it is in its default application. This holds true for SmartEdit Writer and is a quick way to open a project while bypassing the Project Manager. Say you’re used to opening your Word documents direct by browsing to your Documents folder and double clicking the Word document. You can do the same with your SmartEdit Writer projects — open the folder of the project you want to open and double click on the atomic.scribbler file.
This method is especially useful if are opening a project from a plug-in drive, as the normal behaviour is for that drive to pop open in Explorer, allowing you to see the project folder straight away.
A few points to note about the recent list. When the Project Manager opens, if a project that should be in the list cannot be found, it will not appear in the list. This can happen if you opened a project yesterday from a plug-in drive and that plug-in drive is now unplugged. It will not appear again in the recent list until you open it another way, by using the Open Project button or by double clicking on the atomic.scribbler file in the project folder as outlined above.
That’s it for the Project Manager. It’s simple by design. I didn’t want to clutter it with options that might be rarely used. Its primary purpose is to allow you to quickly open a project and to easily create new project.
