Frequently Asked Questions
If you’re a new user you should look through the Knowledge Base for SmartEdit for Word here, or for SmartEdit Writer here. Getting Started topics exist to help you in both. If you can’t find what you’re looking for there, try the Support Forums
On occasion, Word may disable an Add-In. You can check if this is the case for SmartEdit by opening the Options dialog in Word and selecting the Add-Ins section. This is what it looks like:

Scroll down to the section called “Disabled Application Add-ins” as shown at position 1 in the above image. If SmartEdit is shown here, it means Word has disabled it. You can enable it by proceeding to step 2 in the above screenshot, selecting “Disabled Items” from the drop down, and clicking the Go button. The following dialog will then appear.
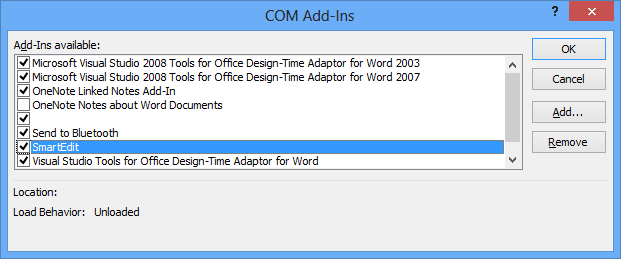
In this dialog, make sure that SmartEdit is checked, and exit by clicking OK or Enable, depending on which version of Word you are running. If you then restart Word, you should see SmartEdit. The “Installing SmartEdit for Word” video goes through this in detail.
SmartEdit for Word is a Microsoft Word Add-In. This means that it exists only within Word. You should open Word and look for the SmartEdit toolbar. This is what the toolbar looks like in Word 2016:

Microsoft Word was open when you ran the SmartEdit for Word installation, you should close it and re-open.
SmartEdit for Word and SmartEdit Pro are two different products with different feature sets. Upgrading from one to the other is a paid upgrade, regardless of when you purchased SmartEdit for Word.
