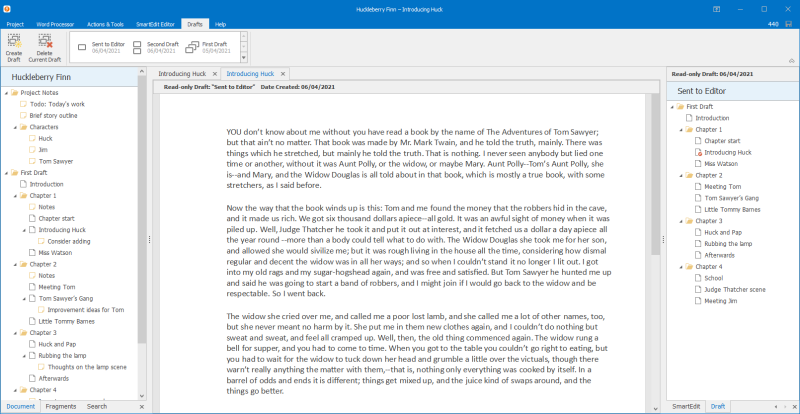A Document Draft is a full read-only copy of your working Document from the time you made the draft. It contains a copy of your Document tree and a copy of every scene in your Document. It’s never changed, never deleted and never affected by any work you do after the draft is made.
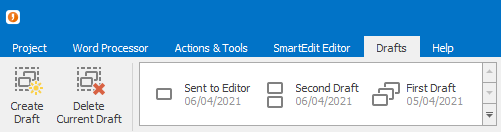
Creating a Draft is a great way to take a copy of your Document at a particular moment in time. After you complete a first draft and before you begin editing. Before you send a copy to your editor. Or before you make large changes.
To create a Draft, open the Drafts toolbar and click the “Create Draft” button. Give the Draft a memorable or significant name. A date is automatically added to the draft, so you don’t need to include a date in the name.
A new Draft tree will open to the right of the word processor.

As you can see from the screenshots above and below, only scenes and folders that contain scenes are included in the Draft. Notes, files, bookmarks and empty folders are not included in the draft. Scenes that are stored in Fragments or in the Research tree are not included. Neither are scenes where you have checked the the “Exclude from Drafts” option in the scene’s properties.
Again, a Draft is a frozen copy of your working Document. It’s NOT a copy of your project.
Clicking any scene in the Draft will open that scene in a read-only word processor. You can tell when you’re looking at a draft of a scene as it shows the Draft name in a banner at the top of the word processor.
Viewing Drafts for a Particular Scene
An “Open Draft” menu exists for each scene in your Document. This is populated with the names of any drafts that exist for that scene, In the example above, the “Introducing Huck” scene has three drafts that can be easily opened: “Sent to Editor,” “Second Draft” and “First Draft.”
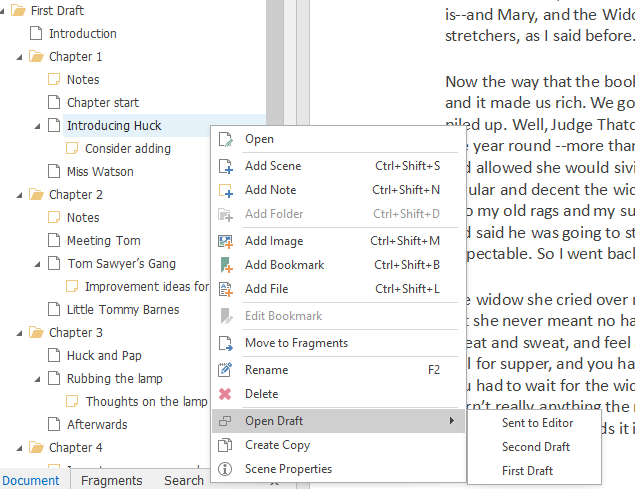
If you delete a scene, that scene will still exist in the Draft tree, but the connection back to the original scene in the Document will be lost.
Exporting a Draft
You can export a Draft as a single document in the very same way as exporting your Document. Once you have a Draft open, click on the “Export as a Single Document” menu button and choose “Export Current Draft.”
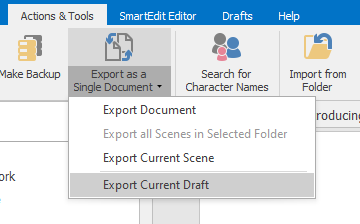
This is a great way of taking a single Word document copy of your work from various stages of completion and comparing them document to document.