A new SmartEdit Writer project contains a couple of folders and sample scenes — nothing more. If you’re new to SmartEdit Writer, chances are you will have been working on existing projects using some other software such as Microsoft Word. The quickest way to get to work on your existing project in SmartEdit Writer is to import those documents.
There are two import options available to all users from the Actions & Tools menu — “Import Document” and “Import from Folder.” The first allows you to import a single document, the second imports an entire folder of documents. A third import option is available only to users who have PageFour installed on the same PC as SmartEdit Writer. More on that at the end of this topic.

The document import in not restricted to Word documents. Document types that can be imported are docx (Microsoft Word), odt (Open Office), rtf and txt (universal formats used by various software), and doc (the old Microsoft Word format from way back).
To import one document, select the Import Document button and browse to the document you wish to import. When a document is imported, a copy is made of the original. This copy is taken into the SmartEdit Writer project and inserted at the top level. It will appear in your Document tree as the final scene in that tree. You can then double click on it to open it, drag and drop to move it around, etc.
The document is not broken down in any way. If your starting point is a 20,000 word document then the new scene with the same name will contain all 20,000 words. It’s up to you to break down that document into smaller scenes by copying and pasting into new scenes, creating folders and such.
Importing Folders of Documents
If you have a number of documents you wish to import, select the “Import from Folder” button. This will prompt you to browse to the folder you wish to import. Once you select a folder, a dialog will pop up listing all the folders and documents that are being imported from your source folder. Any documents that are among the permitted types mentioned above will be imported. Any folders found inside the source folder will be created inside your SmartEdit Writer project, and any documents they contain will be imported. There is no limit to the number of documents that can be imported into a project.
Documents inside the source folder that cannot be imported will show a red X beside them in the dialog. Documents that are successfully imported will show a green tick. Once the import process is complete, a message will pop up advising you. You should then close the dialog, after which your Document Tree will be refreshed with all the newly imported documents.
As with importing a single document, your original documents and folders are left untouched — copies are made as they are brought into the SmartEdit Writer project. Each Windows folder is now a folder in your project and each document is now a scene. The order in which the folders and scenes appear is the order in which they were read from your source folder. You may wish to drag and drop them around in order to structure your Document Tree better, or to break down some large scenes into smaller ones using copy and paste.
Importing PageFour Notebooks
I mentioned earlier that an “Import PageFour Notebooks” button will appear for any user that has PageFour installed on their PC. This is to allow you to import entire PageFour Notebooks easily. To use this option, click the button of the same name. A dialog will pop up with a list of all PageFour Notebooks on your PC. Select the Notebook you wish to import and click the Import button.
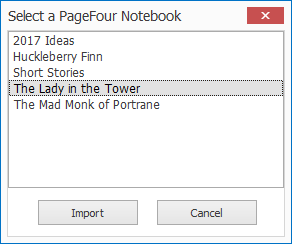
From this point on the process follows that of the folder import process outlined above. All of your PageFour folders and pages will be imported into the SmartEdit Writer project. Each page will become a scene.
Any pages that you had password protected will not be imported, as SmartEdit Writer has no mechanism for opening password protected files.
