There are five toolbars in SmartEdit Writer, each focusing on a particular area of the app. Depending on what you’re doing a particular toolbar may automatically open. Each toolbar is shown below with a brief description of what its buttons do. Fuller explanations of many of the features mentioned can be found in other Knowledge Base topics.
Project

The Project toolbar is where you navigate around your project and add new items to that project. You can open the Start page, choose whether the Document or research trees are visible in the left and right sections, and open the Notes, Daily Word Count and SmartEdit sections.
There are also buttons to add new scenes, notes, folders, bookmarks and images to any of the active trees, and to move items between your Document and Fragment trees.
Word Processor

The Word Processor toolbar contains all the available word processing options such as text and paragraph formatting, copy and pasting options, as well as table and image creating and inserting. All the options on this toolbar relate to the currently open and active note or scene. You can print a scene, export that scene out of SmartEdit Writer as a Word document, run a spell check and change the page layout.
Actions & Tools

The Actions & Tools toolbar contains a wide selection of stand-alone options. You can open the Project Manager, run the various word count options on a scene or on your entire Document, make an external backup and export all of your scenes as a single Word document.
The last button on the toolbar shows you the currently active theme (skin). In the above screenshot it's "Office 2013 White." A wide selection of themes are available for you to choose from, in varying colors and styles, including many Dark themes. The default theme when you open SmartEdit Writer for the first time is "Office 2013 White" and the default Dark theme used by previous versions is "Office 2016 Black."
A new feature accessible from this toolbar is the “Search for Character Name” button which opens a dialog listing a host of names from many different countries. From this dialog you can choose a country and a gender, and browse through the many auto-generated names to find one that suits a character you are working on.
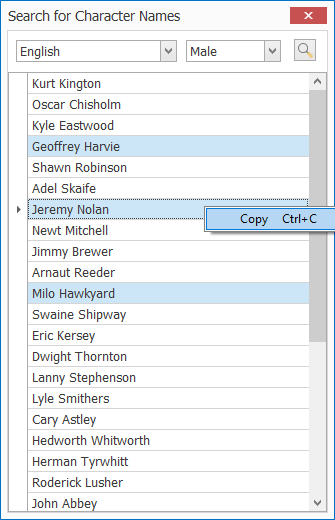
A right click menu exists that allows you to copy any selected names, after which you can paste them into a scene or note.
Further buttons on the Actions & Tools toolbar allow you to import a Word document or a folder of documents into your project, to open the project Settings dialog and to go to the Share page on the SmartEdit website where you can share links to SmartEdit on social media.
SmartEdit Editor

The SmartEdit Editor toolbar contains all the novel editing functionality of SmartEdit Writer. From here you can run checks for word and phrase repetition on your current scene or on your entire Document. You can run adverb or proper noun checks on all the dialogue in your novel or only on your prose and you can navigate around the various results and update the Editor settings and exclusion lists.
Help
The Help toolbar provides links to all of the SmartEdit resources online. This includes the website, the support forum and direct links to each section in the online Knowledge Base. You can also open the About Dialog and check for updates, and sign up to the SmartEdit mailing list — very important if you want to be kept informed of changes and new SmartEdit releases.

